HA-SPK03 WiFi
Hearit.ai SpeakAI Pro

Table of Contents
- Introduction
- Specifications
- Quick Start Guide
- Hardware Guide
- Features in Detail
- Firmware
- Support
- Legal
1. Introduction
Your Professional AI Voice Companion with WiFi Independence
The HA-SPK03 WiFi is a professional-grade portable AI-powered speaker with independent WiFi connectivity. With advanced WiFi, dual Bluetooth support, IPX5 waterproof protection, and powerful 3W audio output, it delivers standalone AI interaction without requiring a phone. Perfect for meetings, outdoor activities, and daily communication, the HA-SPK03 WiFi serves as your efficient and reliable professional partner.
1.1. Core Features Overview
- ✨ AI Voice Interaction: Connect to cloud-based large language models for intelligent Q&A
- 📡 Independent WiFi: Works without phone - standalone AI speaker with direct WiFi connection
- 🔊 Powerful Audio: 3W maximum speaker power for clear sound output
- 💧 IPX5 Waterproof: Professional-grade water resistance for outdoor use
- 🔗 Dual Bluetooth: Supports both Classic Bluetooth and BLE connectivity
- 🧲 Versatile Mounting: Includes magnetic suction mount and back clip
- 🔋 Extended Battery: 5-8 hours working time with 1000 hours standby
- 🎨 Customizable AI: Configure AI prompts, voice, and behavior through web interface
- 💪 Durable Build: ABS + PC + Aluminum alloy construction
2. Specifications
The HA-SPK03 WiFi is a professional-grade AI-powered portable speaker with WiFi and dual Bluetooth connectivity, designed for independent voice interaction and recording.
📦 What's in the box?
- 1 × HA-SPK03 WiFi Device
- 1 × USB Type-C Charging Cable
- 1 × Magnetic Suction Mount
- 1 × Back Clip Mount
- 1 × User Manual
📄 Technical Specifications:
| Function | Parameter Details |
|---|---|
| Product Model | HA-SPK03 WiFi |
| Product Name | Hearit.ai SpeakAI Pro |
| WiFi Standard | IEEE802.11 b/g/n (2.4GHz) |
| Bluetooth Version | V5.3 (Classic + BLE) |
| Transmission Frequency | 2.4-2.48 GHz |
| Transmission Distance | 10 m |
| Speaker Power | 3W maximum |
| Charging Interface | USB Type-C |
| Charging Voltage | 5V |
| Charging Time | 1 hour |
| Working Time | 5-8 hours |
| Standby Time | ~1000 hours |
| Battery Capacity | 3.7V, 600mAh |
| Waterproof Rating | IPX5 |
| Material | ABS + PC + Aluminum alloy |
| Mounting Methods | Magnetic suction + Back clip |
| Net Weight | 64g |
| Dimensions | 73 × 42.9 × 28.2 mm |
| Giftbox Size | 77 × 35 × 87 mm |
| Packing Weight | 105g |
| App Support | Hearit.AI (iOS 11.0+ / Android 7.0+) - Optional |
3. Quick Start Guide
Get started with your HA-SPK03 WiFi in just a few simple steps.
Step 1: Unboxing & Charging
- Take the HA-SPK03 WiFi device and accessories out of the package
- Before first use, we recommend fully charging the device using the included charging cable
- Charging: Status LED steady green
- Fully Charged: LED turns off
- Long press the main button until you hear a startup sound and the device powers on
Step 2: Connect to Wi-Fi
The HA-SPK03 WiFi can work independently without a phone - connect directly to your WiFi network.
1. Enter WiFi Configuration Mode:
a. With the device powered on, press and hold both Volume Up AND Volume Down buttons simultaneously
b. Hold until you hear a confirmation sound
c. The device will create its own WiFi hotspot
2. Connect to Device Hotspot:
a. On your computer or mobile device, open WiFi settings
b. Look for a WiFi network named "HA-SPK03XXXXXX" (XXXXXX varies by device)
c. Connect to this WiFi network
3. Access Configuration Interface:
a. Once connected, open your web browser
b. Navigate to 192.168.1.1 or scan the QR code below:
c. You will see the WiFi configuration page:
4. Configure WiFi & AI Settings:
a. Click the "config" button to access the configuration page:
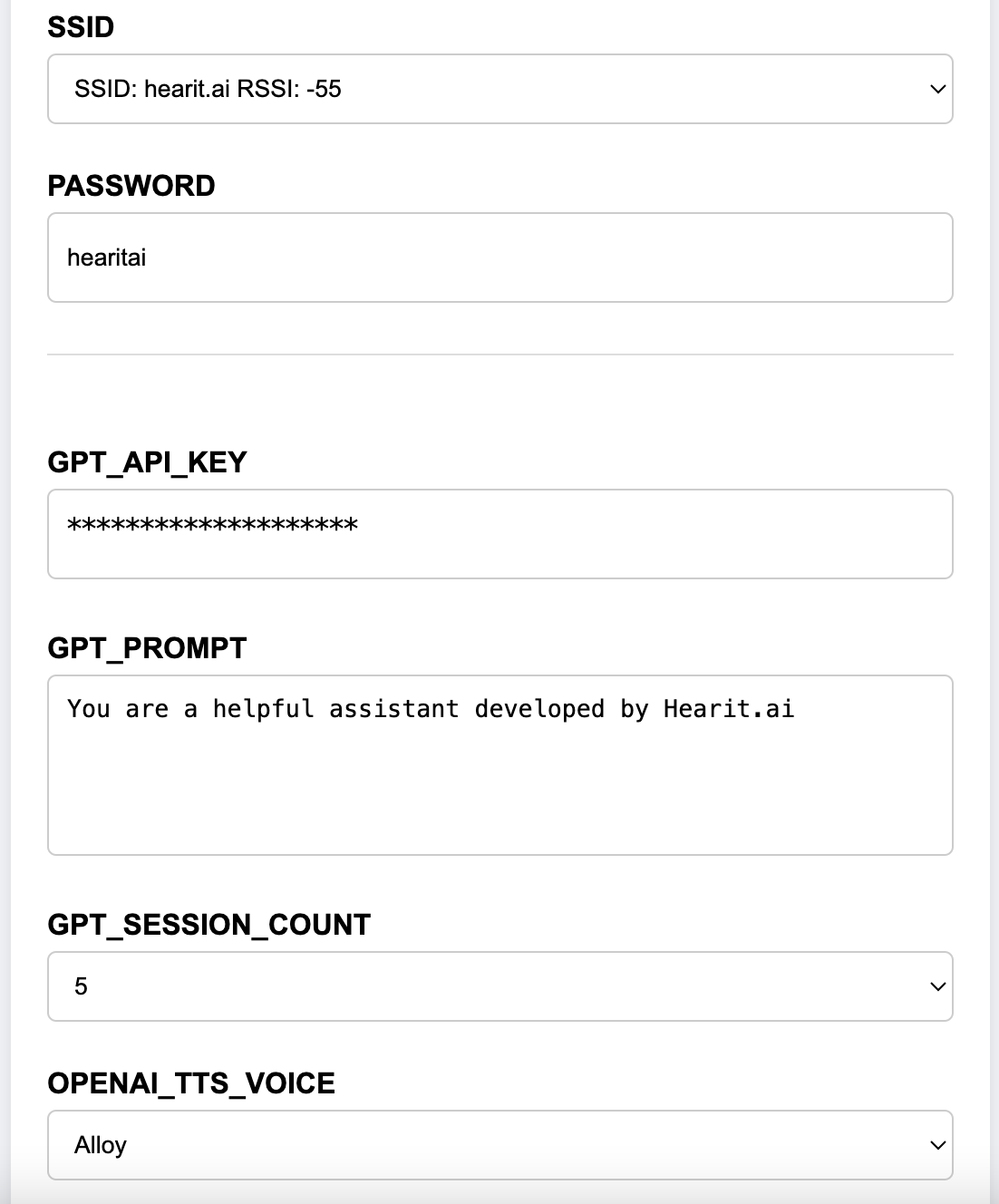
b. Select your home or office WiFi SSID from the dropdown list
c. Enter your WiFi password
d. (Optional) Configure AI settings:
- API-KEY: Use the default testing key or enter your own OpenAI API key
- GPT_PROMPT: Customize the AI system prompt for specific behaviors
- GPT_SESSION_COUNT: Set how many conversation turns the AI remembers (context)
- OPENAI_TTS_VOICE: Choose AI voice:
alloy,echo,fable,nova,onyx,shimmer
e. Click "Save Config" to save your settings
5. Connect to WiFi:
a. The device will announce "Connecting" and attempt to connect to your WiFi
b. If successful, the LED will remain steady
c. If connection fails, check your SSID and password, then press and hold both volume buttons to try again
Step 3: Connect via App (Optional)
The HA-SPK03 WiFi can also work with the Hearit.AI mobile app for additional features.
1. Download the App:
a. Download links:
Alternatively, search for "Hearit.AI" in Google Play Store or Apple App Store.
b. Open the App and complete registration or login as prompted
2. Bluetooth Pairing:
a. Long press the main button to power on the device
b. The device automatically broadcasts both Classic Bluetooth and BLE signals
c. In the Hearit.AI App home page, tap "Add Device" and select your device model (HA-SPK03) from the list

d. Follow the App prompts to complete the connection
Step 4: Start Using
Congratulations! Your device is now set up. You can now begin exploring the powerful features of the HA-SPK03 WiFi.
Using the Speaker:
- AI Conversation: Single press the main button to start/stop recording (WiFi mode)
- Mode Switching: Double press the main button to switch AI modes (App mode)
- Stop TTS Playback: Long press the main button
- Power Off: Triple press the main button
- WiFi Reset: Press and hold both volume buttons to enter WiFi configuration
4. Hardware Guide
4.1. Button Operations
Main Button (Multi-Function Control)
| Operation | Function | LED Feedback | Audio/Vibration |
|---|---|---|---|
| Long Press | Power On | Status LED blinks | Startup sound |
| Triple Press | Power Off | — | Shutdown sound |
| Single Press | Start/Stop recording | 🔵 Blue steady during recording | — |
| Double Press | Switch AI modes (App connected) | 🔵 Blue steady during recording | App announces current mode |
| Long Press (during use) | Announce current mode / Stop TTS playback | 🟢 Green on when pressed, off when released | Mode announcement |
Volume Buttons (WiFi Configuration)
| Operation | Function | Feedback |
|---|---|---|
| Both Volume Buttons (Hold) | Enter WiFi configuration mode | Confirmation sound |
4.2. LED Indicator Status
Connection Status
| Status | LED Pattern | Meaning |
|---|---|---|
| Recording Active | 🔵 Status LED: Steady blue | Recording in progress |
| Bluetooth Connected | 🟢 Status LED: Flashes green twice | Successfully paired |
| Bluetooth Disconnected | 🔴 Status LED: Red flashes (3×) every 0.5s | BLE connection lost |
| Reconnecting | 🔵 Status LED: Blue flashes (3×) every 0.5s | Attempting to reconnect |
Power Status
| Status | LED Pattern | Meaning |
|---|---|---|
| Low Battery | 🔴 Status LED: Red flashes (2×) every 0.8s | Battery ≤10% |
| Charging | 🟢 Status LED: Steady green | Charging in progress |
| Fully Charged | LED off | Charging complete |
4.3. Power & Charging
Interface: USB Type-C
Charging Status:
- Charging: 🟢 Status LED steady green
- Fully Charged: LED turns off
Power Management:
- Power On: Long press main button
- Power Off: Triple press main button
- Battery life: 5-8 hours of continuous use
- Standby time: ~1000 hours
5. Features in Detail
5.1. AI Voice Interaction
The HA-SPK03 WiFi provides standalone AI-powered voice interaction without requiring a phone.
🤖 AI Recording & Interaction (WiFi Mode)
How to use:
- Ensure device is connected to WiFi
- Single press the main button to start recording
- Speak your question, conversation, or notes
- Single press the main button again to stop recording
- The AI will process and respond through the speaker
With App Connection:
- Connect to the Hearit.AI app via Bluetooth
- Single press the main button to start recording
- Double press to switch between modes
- Long press to stop TTS playback
Features:
- Standalone Operation: No phone required - works independently via WiFi
- Professional Recording: High-quality audio capture with real-time transmission
- Intelligent Q&A: Ask the AI any questions
- Multi-language Support: Automatic language detection
- Real-time Processing: Instant AI response through powerful 3W speaker
5.2. WiFi & Dual Bluetooth Connectivity
The HA-SPK03 WiFi supports WiFi and both Classic Bluetooth and BLE simultaneously.
📡 Triple Connectivity Benefits
WiFi (2.4GHz):
- Independent AI operation without phone
- Direct connection to cloud AI services
- Customizable AI configuration via web interface
- Firmware updates over-the-air
Classic Bluetooth:
- High-quality audio transmission
- Connects to audio playback devices
- Supports music streaming
BLE (Bluetooth Low Energy):
- Used for app communication and control
- Low power consumption
- Fast connection and reconnection
Simultaneous Operation:
- WiFi for standalone AI features
- Connect to the Hearit.AI app via BLE for enhanced control
- Connect to audio devices via Classic Bluetooth for playback
- All connections work together seamlessly
6. Firmware
We regularly release new firmware to optimize performance and add new features.
6.1. Firmware Upgrade Steps
Regular firmware updates ensure your HA-SPK03 WiFi device operates with the latest features and optimizations.
Prerequisites
- Ensure your device is connected to WiFi
- Make sure the device has at least 50% battery charge
- Keep the device powered on during the update
Update Procedure
Via WiFi (Recommended):
Step 1: Check for Updates
- Access the web configuration interface (192.168.1.1)
- Look for "Check for Updates" option
- The system will automatically check for available updates
Step 2: Install Update
- If an update is available, click "Update Now"
- Follow the on-screen instructions
- Keep the device powered on during the update process
Step 3: Update Completion
- The device will automatically restart after the update
- LED will indicate when the update is complete
- Your device is now ready to use with the latest firmware
Via App (If Connected):
- Open the Hearit.AI App with your SPK03 WiFi connected
- Navigate to device settings
- Tap "Check for Updates"
- Follow the on-screen instructions
7. Support
7.1. FAQ (Frequently Asked Questions)
Q1: How do I switch between WiFi mode and App mode?
- A: The device automatically works in WiFi mode when not connected to the app. Connect via Bluetooth to use app features. Both modes can work simultaneously.
Q2: Do I need a phone to use this device?
- A: No! The HA-SPK03 WiFi works independently via WiFi. The phone app is optional for additional features and control.
Q3: How do I enter WiFi configuration mode?
- A: Press and hold both the Volume Up AND Volume Down buttons simultaneously until you hear a confirmation sound.
Q4: What happens when the battery is low?
- A: When battery drops to ≤10%, the device provides voice alerts ("Battery Low") and LED flashes (red, 2×) every minute until you charge the device.
Q5: How do I power off the device?
- A: Triple press the main button to power off. You'll hear a shutdown sound.
Q6: Can I use this device in the rain?
- A: Yes! The HA-SPK03 WiFi has IPX5 waterproof rating, which means it can withstand rain and water splashes. However, do not submerge it in water, and ensure the USB-C port is dry before charging.
Q7: How long does it take to charge the device?
- A: Approximately 1 hour for a full charge from empty.
Q8: How long does the battery last?
- A: The battery provides 5-8 hours of continuous working time, depending on usage. Standby time is approximately 1000 hours (over 40 days).
Q9: What WiFi networks are supported?
- A: The device supports 2.4GHz WiFi networks only (IEEE802.11 b/g/n). 5GHz networks are not supported.
Q10: What should I do if WiFi connection fails?
- A:
- Ensure your WiFi network operates on 2.4GHz band (5GHz not supported)
- Verify you entered the correct SSID and password
- Try resetting WiFi: Press and hold both volume buttons to enter configuration mode again
- Check your router settings and internet connection
Q11: How do I reset all WiFi settings?
- A: Press and hold both volume buttons to enter WiFi configuration mode, then reconfigure all settings through the web interface.
7.2. Experimental Features
Some advanced features are available in the Web-demo version of the app:
- Web-demo is compatible with Windows, macOS, and Android (iOS not supported)
- Access experimental features at: webdemo.hearit.ai
- These features may include advanced AI configurations and beta functionality
7.3. Contact Us
If you encounter any issues that cannot be resolved, or if you have any suggestions, please feel free to contact us through the following channels:
- Official Support Email: [email protected]
- Online Help Center: https://support.hearit.ai
- Technical Documentation: https://docs.hearit.ai
8. Legal
8.1. Disclaimer
AI Service Responsibility:
This product's AI functions are powered by third-party large language models. Our company does not assume any responsibility for the accuracy, completeness, or compliance of content generated by these AI services.
Recording Legality:
When using the recording function, users must strictly comply with local laws and regulations regarding audio recording. Users are solely responsible for any legal disputes arising from illegal recording activities.
Firmware Update Risks:
During firmware updates, any device damage or data loss caused by improper operation (such as power interruption during update, use of unofficial firmware, physical device damage, etc.) or failure to follow official guidelines is not covered under warranty.
Waterproof Limitations:
The IPX5 rating provides protection against water jets and splashes but does not make the device fully waterproof or submersible. Damage caused by submersion in water or improper use in wet conditions is not covered under warranty.
8.2. Warranty Policy
This product is provided with a limited warranty for a period of one (1) year from the date of purchase. This warranty does not cover damage caused by accidents, misuse, abuse, unauthorized modifications, or water damage beyond the IPX5 rating specifications. For detailed warranty terms, please visit our official warranty page.
Thank you for choosing HA-SPK03 WiFi!
We are committed to continuously improving our products and services. Your feedback helps us make the HA-SPK03 WiFi even better.
For the latest updates, tips, and tutorials, visit:
- Website: https://hearit.ai
- Documentation: https://docs.hearit.ai
- Community Forum: https://community.hearit.ai